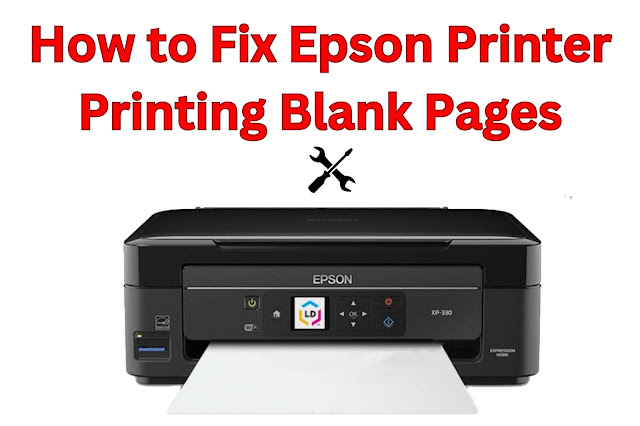How to fix Epson Printer Printing Blank Pages
EPSONHow to fix Epson Printer Printing Blank Pages - Empty and blank pages emerging from your Epson printer can be a frustrating and perplexing issue, disrupting your productivity and leaving you with printed documents that lack the crucial information you need.
But fear not, as this article aims to provide you with an insightful and practical guide to tackle this common problem.
By understanding the causes behind Epson printers printing blank pages and employing effective troubleshooting techniques, you can restore your printer's functionality and ensure smooth and high-quality printouts.
So, let's delve into the world of Epson printers and unlock the key to resolving this troublesome issue once and for all.
Causes of Epson Printer Printing Blank Pages
- Clogged Print Heads: One of the primary reasons for Epson printers to produce blank pages is clogged print heads. Over time, ink residue and dried ink can accumulate, obstructing the proper flow of ink onto the paper. This results in incomplete or no ink being deposited, causing blank output.
- Empty Ink Cartridges: Another common cause of blank pages is empty or low ink cartridges. If your ink cartridges have run out of ink or are not properly seated, the printer will not be able to deposit any ink onto the paper.
- Incorrect Printer Settings: Incorrect printer settings can also lead to blank pages. Sometimes, the printer settings may have been inadvertently changed, causing the printer to print without any visible output.
- Software or Driver Issues: Outdated or corrupted printer drivers or software can interfere with the communication between the printer and your computer, resulting in blank pages.
- Insufficient Paper or Paper Jams: Sometimes, an inadequate supply of paper or paper jams within the printer can prevent pages from being printed properly.
How to Fix Epson Printer Printing Blank Pages:
1. Run the Printer's Cleaning Cycle
Epson printers often have a built-in cleaning cycle that can help unclog the print heads. Consult your printer's user manual or control panel to initiate this cycle. It will attempt to remove any accumulated dried ink and improve the ink flow, restoring the quality of your prints. Here are the steps to run the printer's cleaning cycle for an Epson printer
From the printer's control panel:
- Select Settings > Maintenance > Head Cleaning.
- Click Start to initiate the cleaning cycle.
Alternatively, using a computer utility:
- Select Utility and choose Open Printer Utility.
- Select Head Cleaning and click Start to begin the cleaning cycle.
From your computer:
- Access the Print or Page Setup dialog box.
- Click the Utility icon button, followed by the Head Cleaning button.
- Follow the on-screen instructions to start the cleaning cycle.
For Epson EcoTank printers (specifically on Windows):
Refer to the provided video tutorial and follow the instructions to clean the print head.
3. Replace Empty or Low Ink Cartridges
Check the ink levels on your cartridges through the printer's control panel or software. If any of the cartridges are low or empty, replace them with new cartridges compatible with your printer model. Ensure proper installation and alignment of the cartridges beforehand.
To check ink or toner levels on Windows, follow these steps:
- Double-click the icon for your Epson printer located in the right side of the Windows taskbar, or click the up arrow and then double-click the printer icon if it's hidden.
- Alternatively, open the printer driver, click the Maintenance tab, and click the EPSON Status Monitor 3 button. A graphic will display the approximate ink levels.
- Another option is to select your printer, click the "Manage" button, and search for an option related to ink or toner levels, which may have varying wording depending on the printer model and driver software. Look for terms like "Supply Levels," "Ink Levels," or "Toner Levels." Click this option to view a window or dialog box displaying the current levels of ink or toner in your printer's cartridges.
To check ink levels on a Mac computer, follow these steps:
- Click the Apple menu and select System Preferences.
- From there, choose "Printers & Scanners" (or similar, depending on your version of Mac OS X).
- Select your Epson printer from the list on the left side of the "Printers & Scanners" window.
- Click the "Options & Supplies" button.
4. Check and Adjust Printer Settings
Verify that the printer settings are appropriate for your printing needs. Ensure you have selected the correct paper type, print quality settings, and color options. Double-check that the settings match the paper you are using, ensuring optimal print results.
5. Update Printer Drivers and Software
Outdated or corrupted printer drivers and software can cause communication errors and print issues. Visit the Epson website to download and install the latest printer drivers and software for your specific printer model. Follow the installation instructions provided to ensure successful updates.
6. Verify Sufficient Paper Supply and Clear Paper Jams
Ensure that the printer has enough paper in the tray. If there are any paper jams, carefully remove the jammed paper as per the printer's manual instructions. Once the jam is cleared, reload the paper properly.
If the issue persists after troubleshooting, consider contacting Epson support or referring to their online resources for further assistance. They may be able to provide specific guidance tailored to your printer model and unique circumstances.
Preventing Epson Printer Printing Blank Pages
- Perform regular maintenance tasks recommended by Epson, such as cleaning the print heads and rollers.
- Use genuine Epson ink cartridges specifically designed for your printer model to ensure optimal print quality.
- Avoid touching the printable side of the paper to minimize any chances of oil or dirt affecting the printouts.
- Store unused paper in a cool and dry place, away from moisture, to prevent paper jams and poor print quality.
- Keep your printer software and drivers up to date by regularly checking for updates on the official Epson website.
- Handle paper properly during loading and ensure it is aligned correctly to avoid paper jams or feeding issues.
- Print regularly to keep the ink flowing and prevent ink from drying up in the print heads.
- Use suitable paper types and settings to match your printing needs and avoid compatibility issues.
Conclusion
The frustrating problem of Epson printers printing blank pages can be overcome with knowledge, understanding, and effective troubleshooting. By identifying the potential causes and closely following the provided solutions
Remember to diagnose and tackle issues like clogged print heads, empty ink cartridges, incorrect printer settings, and software or driver problems.
Regular maintenance, the use of genuine ink cartridges, proper paper handling, and staying updated with the latest printer drivers and software will also go a long way in preventing future occurrences of blank pages.